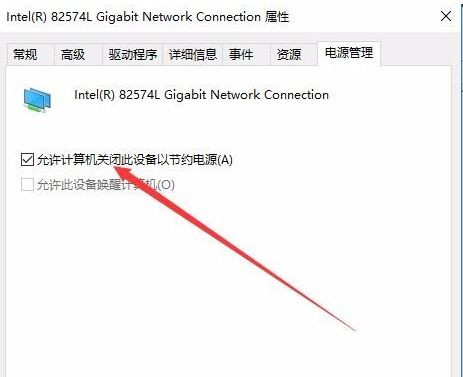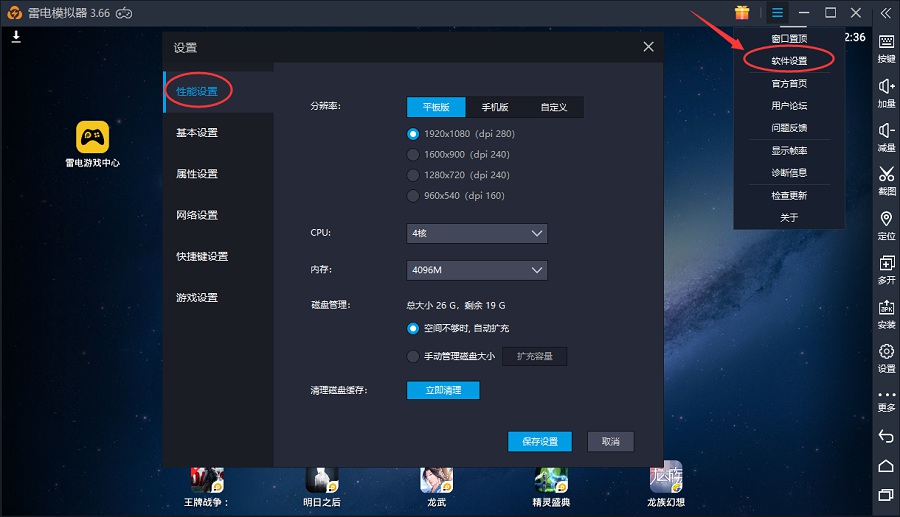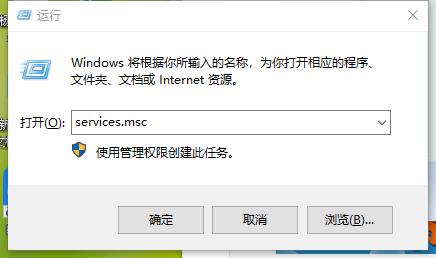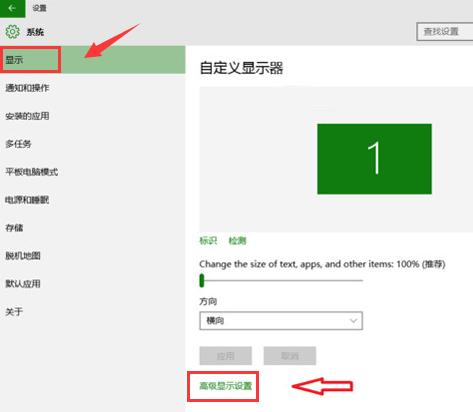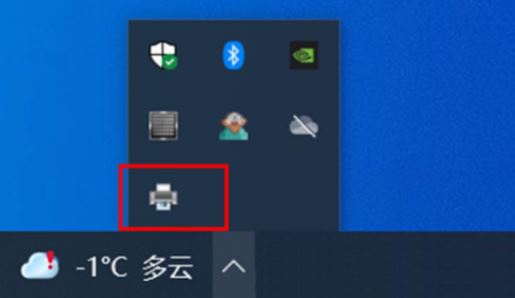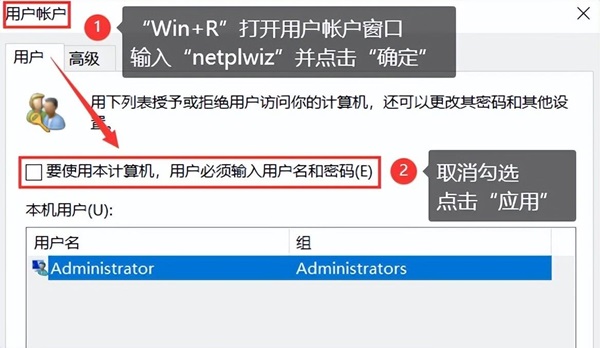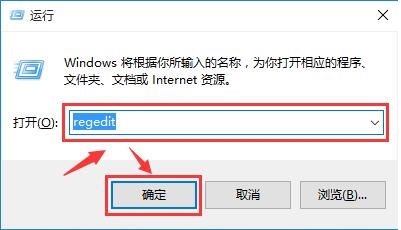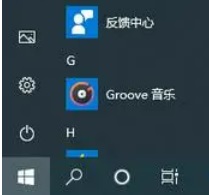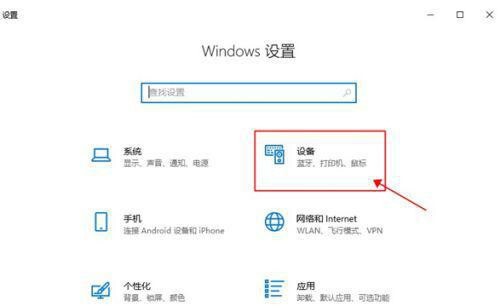win10网络频繁掉线怎么办?近期有些用户在使用电脑的时候,经常出现这个问题,很经常要重新连接,出现这个问题主要是网络适配器开启了节约电源,只要取消就不会再掉线重连了,那么要如何操作呢,本期的win10教程就来分享设置步骤,有需要的用户欢迎来系统之家查看操作方法。
操作方法如下:
1、在windows10系统桌面,我们右键点击“此电脑”图标,在弹出的菜单中选择“属性”菜单项。
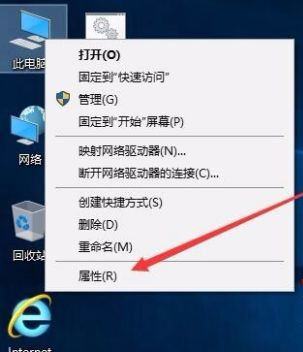
2、此时可以打开计算机系统属性窗口,点击左侧边栏的“设备管理器”菜单项。
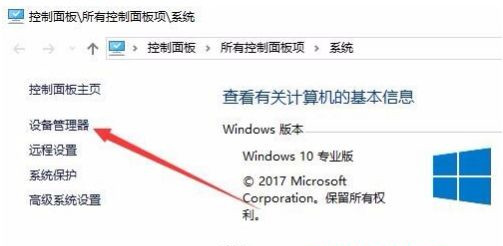
3、这时可以打开电脑的设备管理器窗口,在这里找到“网络适配器”一项。
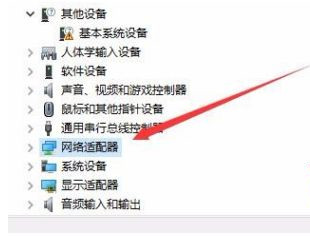
4、双击网络适配器菜单项后,可以打开该菜单,找到我们的网卡驱动。
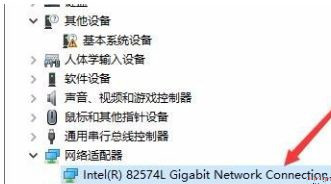
5、右键点击网卡驱动程序,然后在弹出菜单中选择“属性”菜单项。

6、这时会打开网卡属性窗口,点击上面的“电源管理”标签。
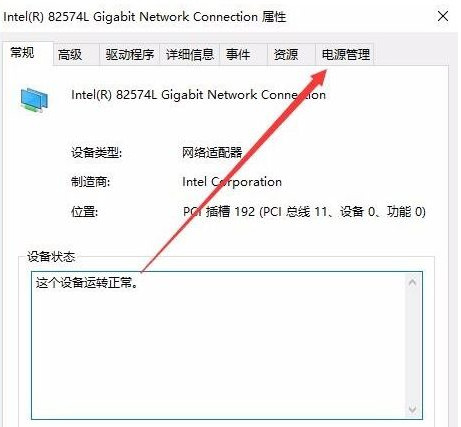
7、在打开的新窗口中,我们取消“允许计算机关闭该设备以节约电源”前的勾选,最后点击确定按钮 ,重新启动后就不再出现断网的问题了。