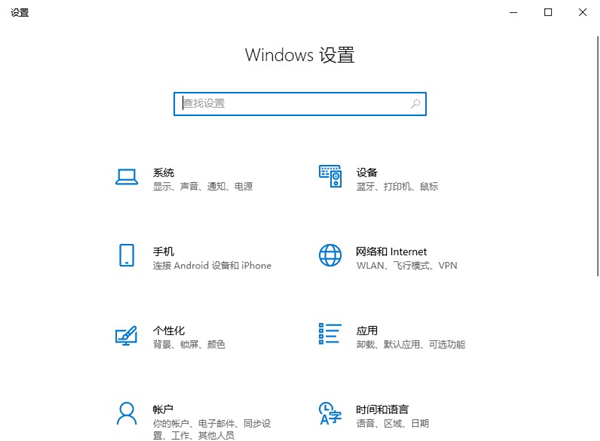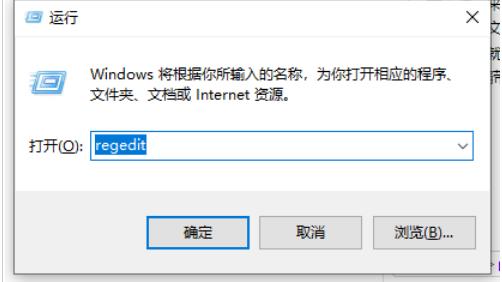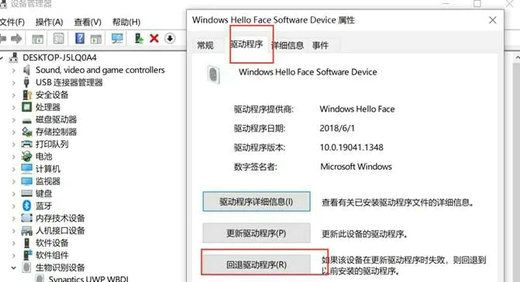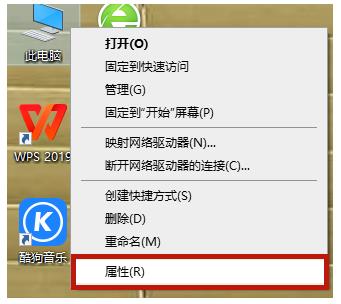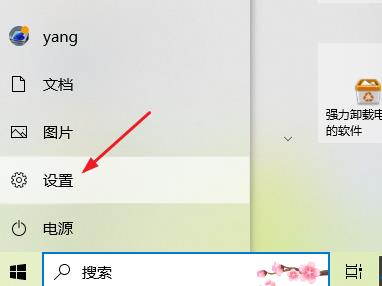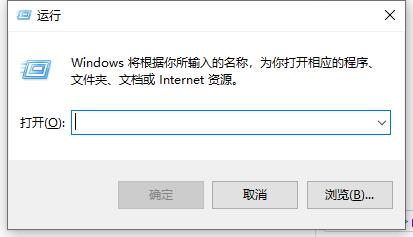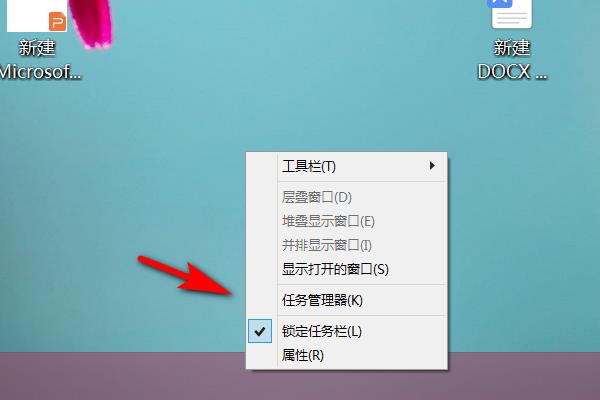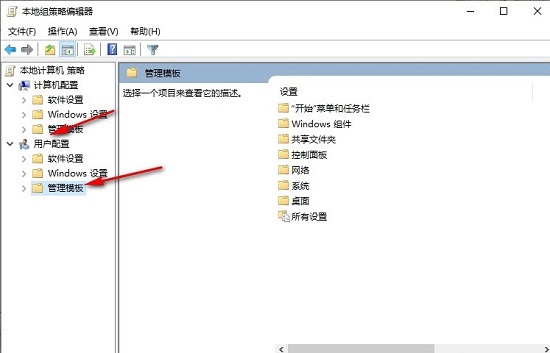Win10蓝牙网络连接异常怎么办?蓝牙网络连接异常,我们平时在使用电脑的时候,不可避免的会碰到各种各样电脑难题,比如蓝牙网络连接不上了,出现这样的问题我们应该怎么解决呢,下面这篇教程就来为大家介绍Win10蓝牙网络连接出现异常解决方法。
设置方法
1、首先,按键盘上的【 Win + S 】组合键,或点击任务栏左下角的【搜索图标】,打开Windows 搜索后,接着在搜索框输入【疑难解答】,再点击打开【疑难解答设置】。
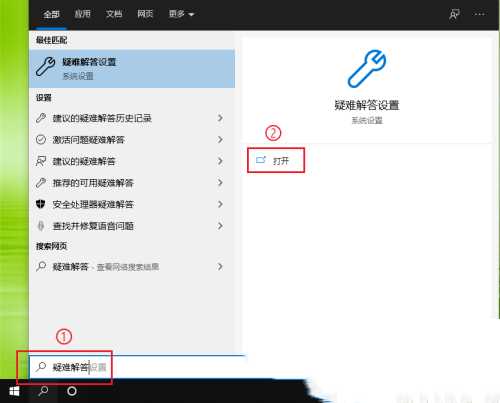
2、更新和安全主页设置窗口,左侧选择的是【疑难解答】,右侧点击【运行网络适配器的疑难解答】。
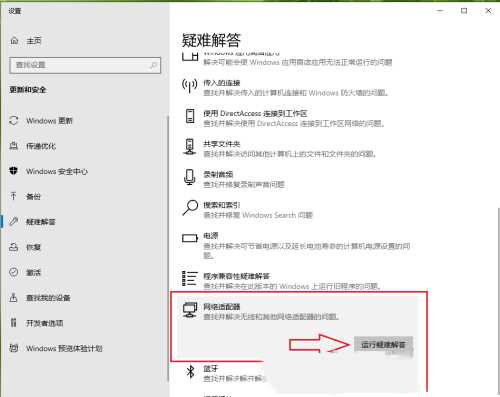
3、选择要诊断的网络适配器,点击【蓝牙网络连接】,再点击【下一步】。
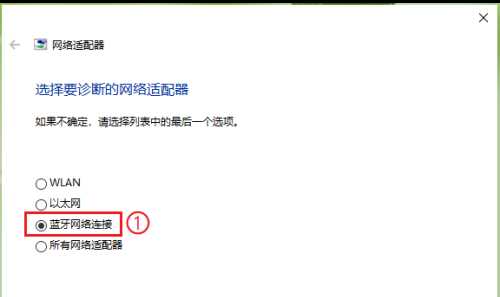
4、既然系统已经找到问题,那就点击【尝试以管理员身份进行这些修复】。
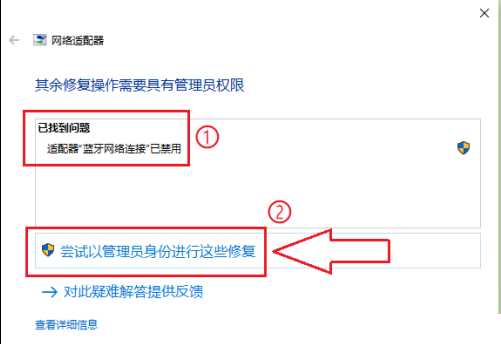
5、疑难解答完成后,还可以点击【查看详细信息】。
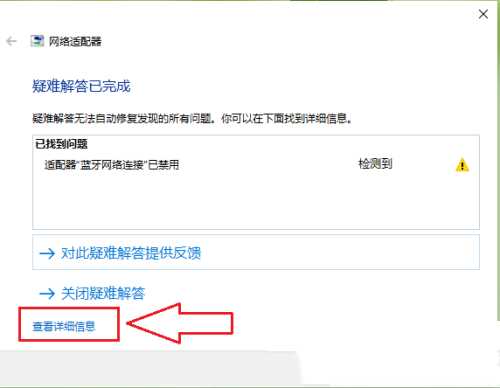
6、最后,可以发现蓝牙网络连接已经被启用。