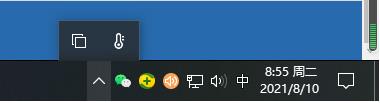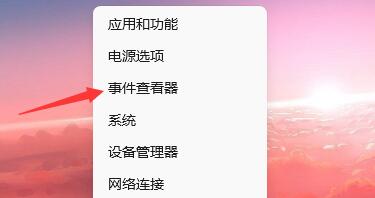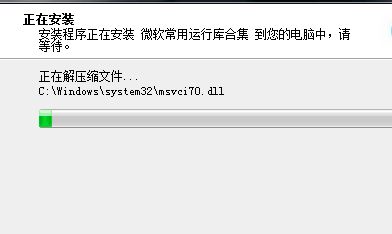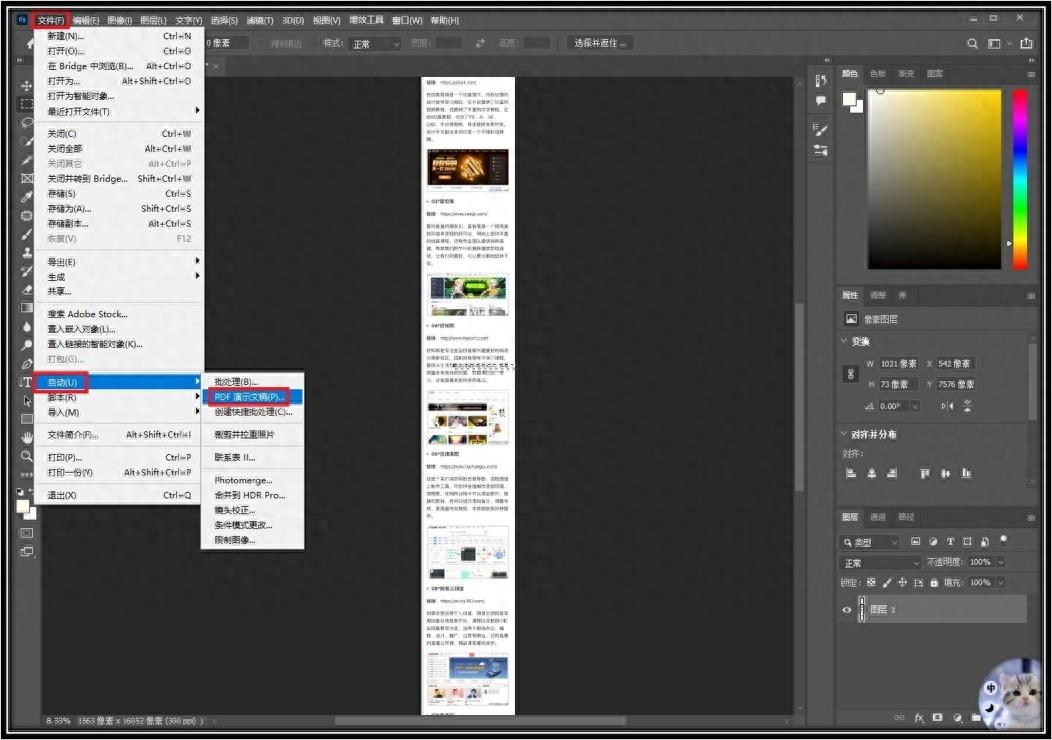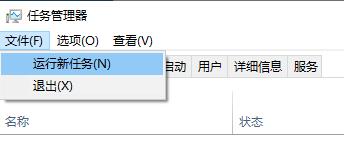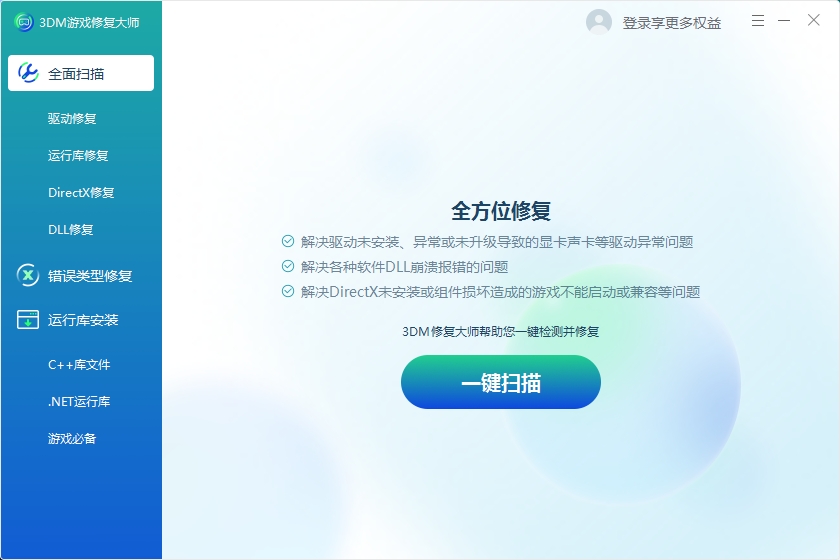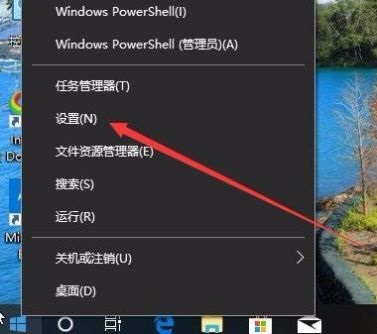一般在任务栏上会显示正在使用的应用图标,方便我们更快的切换软件,但有个小伙伴就碰到了任务栏不显示应用图标这种情况,导致这种情况的原因是多样的,可能是任务栏程序错误,也可能是没有打开图标设置,那么怎么恢复呢?下面就来为大家分享一下方法。
解决方法
1、首先按下键盘上的“Win+R”组合键,打开运行窗口。
2、在运行窗口中输入“gpedit.msc”,然后点击“确定”。
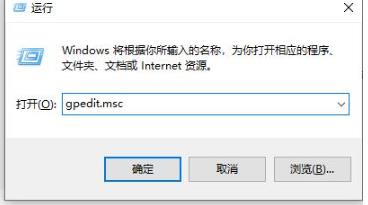
3、进入“用户配置”下的“管理模板”选项。
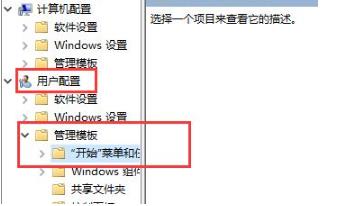
4、展开“开始菜单和任务栏”选项,并双击打开“从任务栏删除附加的程序”。
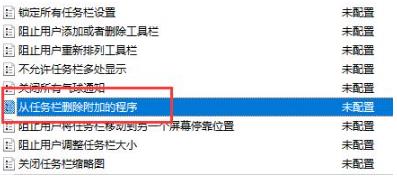
5、勾选“未配置”选项。
6、最后点击“确定”按钮保存更改,就可以解决任务栏中应用图标不显示的问题了。
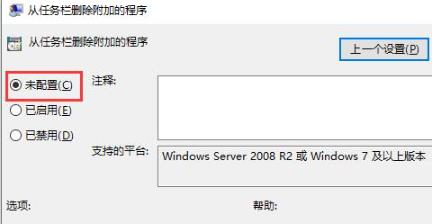
方法二
1、利用键盘上的Ctrl+Alt+Del按键将任务管理器界面打开。
2、随后在【详细信息】选项卡中找到叫做:explorer的服务,使用鼠标右键单击它,选择“结束任务”选项即可。
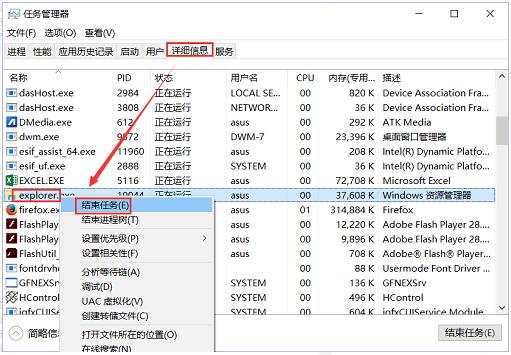
3、紧接这单击左上角的“文件”-“运行新任务”选项。
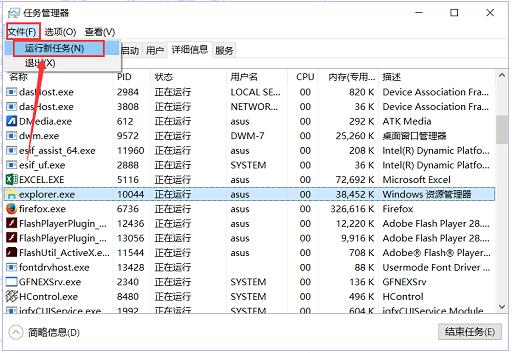
4、在弹出的新建界面中创建一个新的explorer程序。
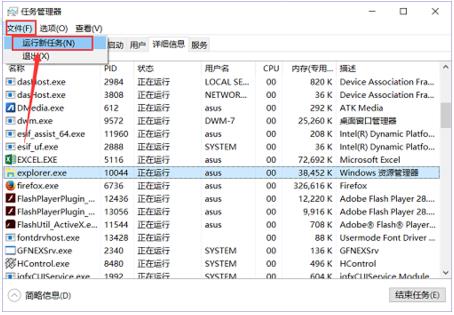
5、 即可看到任务栏出来了。