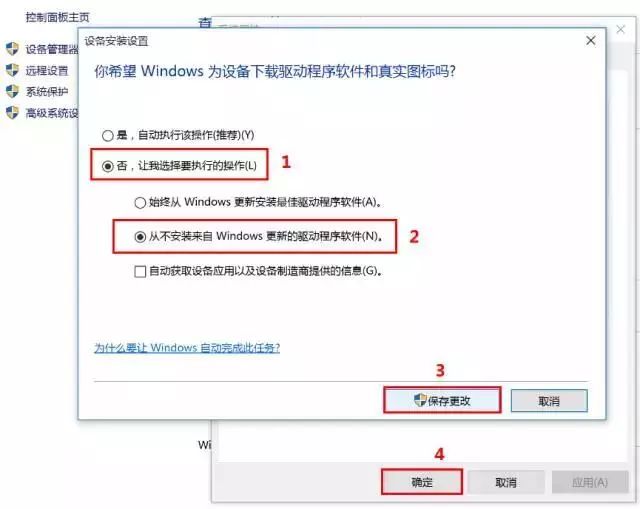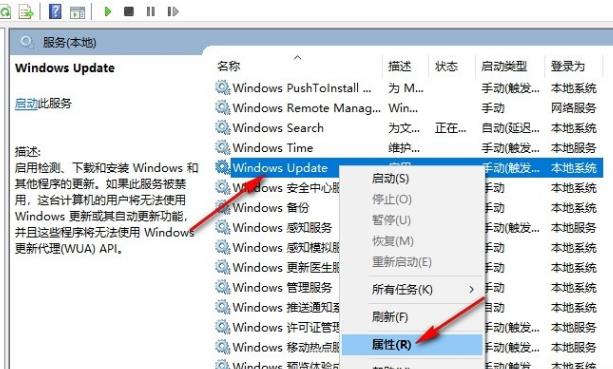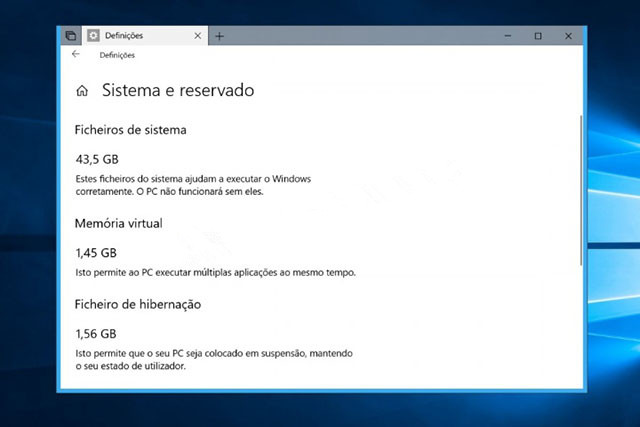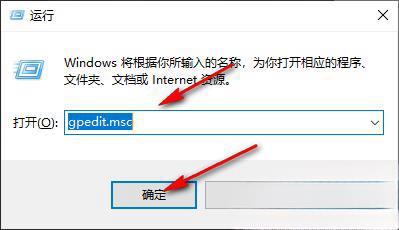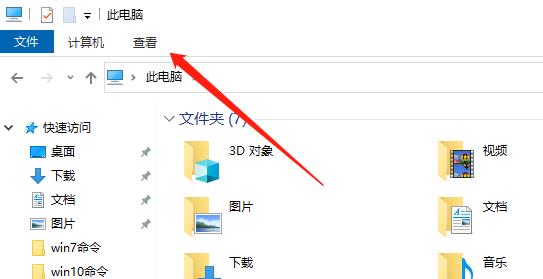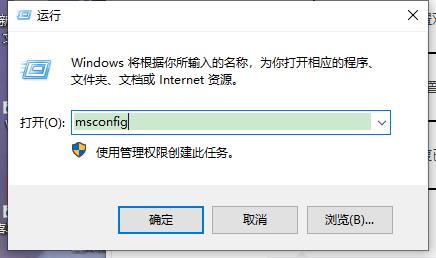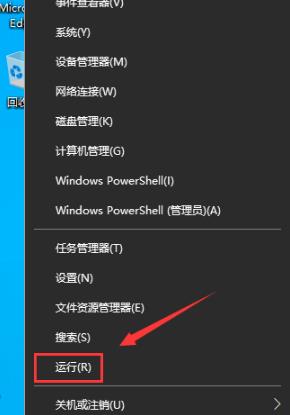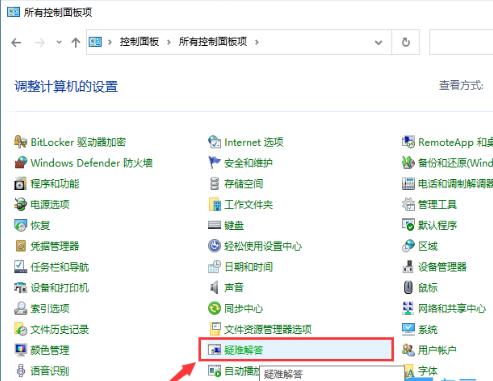Win10怎么关闭显卡驱动自动更新?win10系统具备自动更新功能,比如显卡驱动也是可以自动更新的,但是一些用户觉得自动更新很容易带来问题,那么如何关闭win10自动更新显卡驱动呢?其实三种方法,下面小编就来为大家介绍一下具体步骤吧。
方法一:组策略禁止驱动自动更新
1、按下“win+R”输入“gpedit.msc”,回车打开,如图所示。
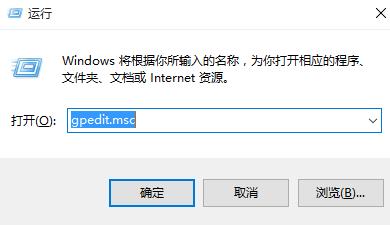
2、进入组策略编辑器,依次点击左侧中的“计算机配置——管理模版——系统——Internet通信管理——Internet通信设置”,找到右侧中的“关闭Windows更新设备驱动程序搜索”双击打开,如图所示。
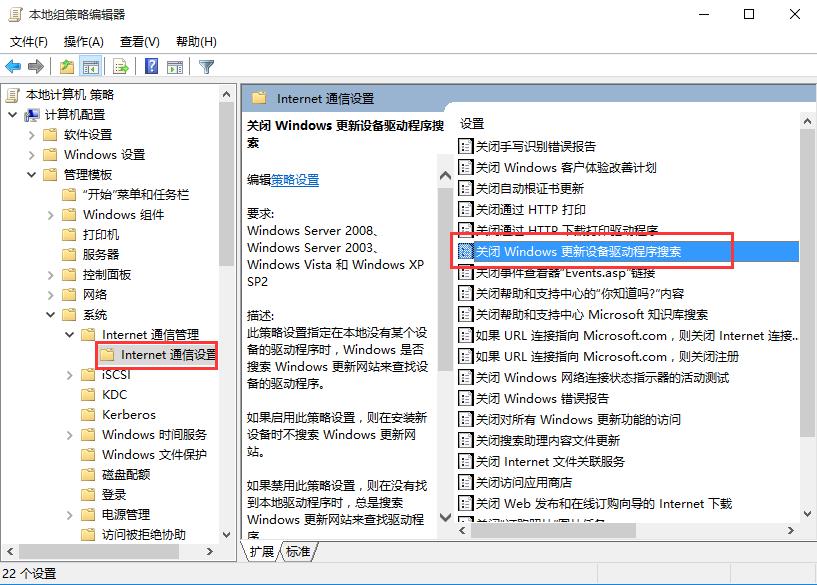
3、在打开的窗口中将“已启用”勾选上,点击确定保存,如图所示。
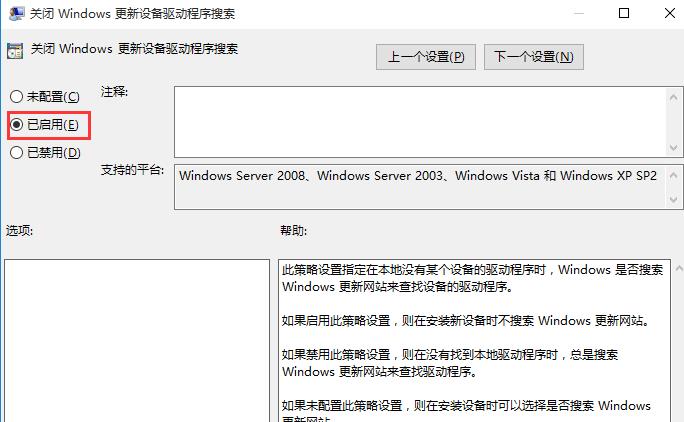
方法二:注册表禁止驱动自动更新
1、“win+R”快捷键打开运行,输入“regedit”,回车打开,如图所示。
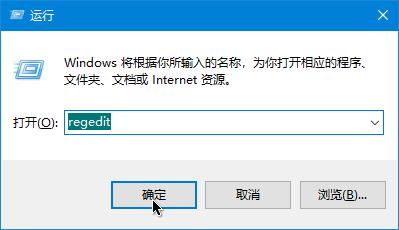
2、进入注册表编辑器,将“计算机HKEY_LOCAL_MACHINESOFTWAREPoliciesMicrosoftWindowsDriverSearching”复制到上方地址栏中,回车定位到此,如图所示。
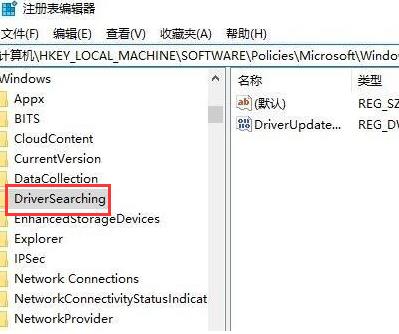
3、找到右侧中的“DriverUpdateWizardWuSearchEnabled”双击打开,在窗口中将“数值数据”改为“0”,最后将电脑重新启动即可,如图所示。
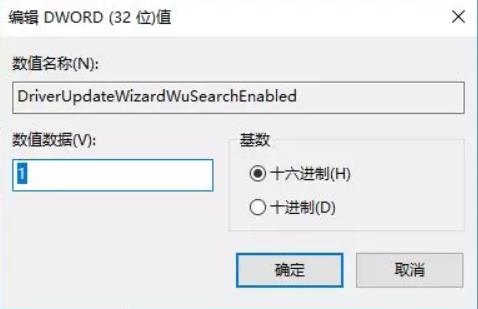
方法三:在“硬件设置”中禁止驱动自动更新
1、右击桌面上的此电脑,选择菜单选项中的“属性”打开,接着点击左侧中的“高级系统设置”,在打开的窗口中点击上方的“硬件”选项,选择其中的“设备安装设置”,如图所示。
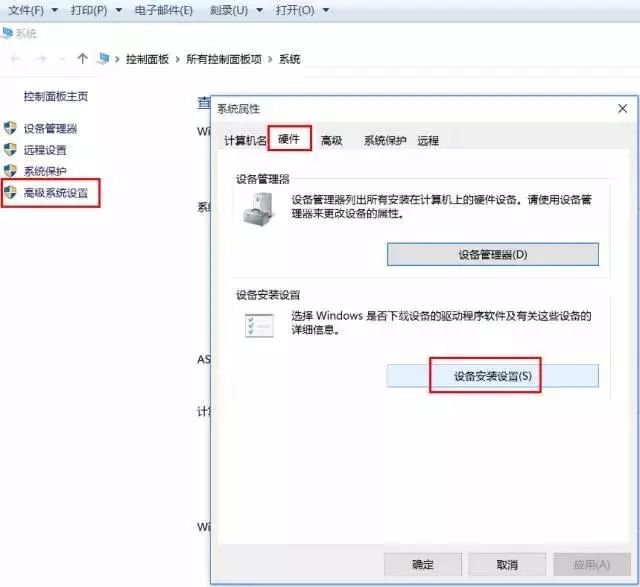
2、然后在弹出的提示框中,选择“否,让我选择要执行的操作”和“从不安装来自Windows更新的驱动程序软件”,点击下方的“保存更改”按钮,点击确定即可,如图所示。