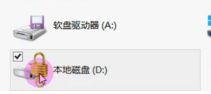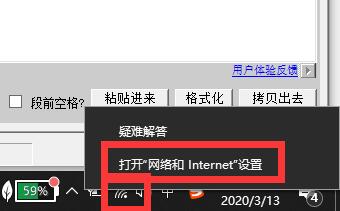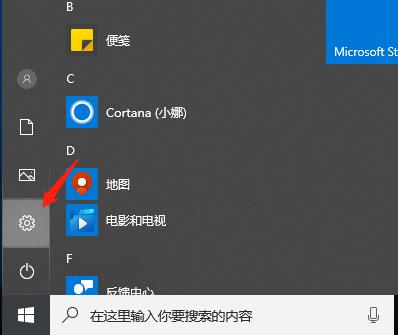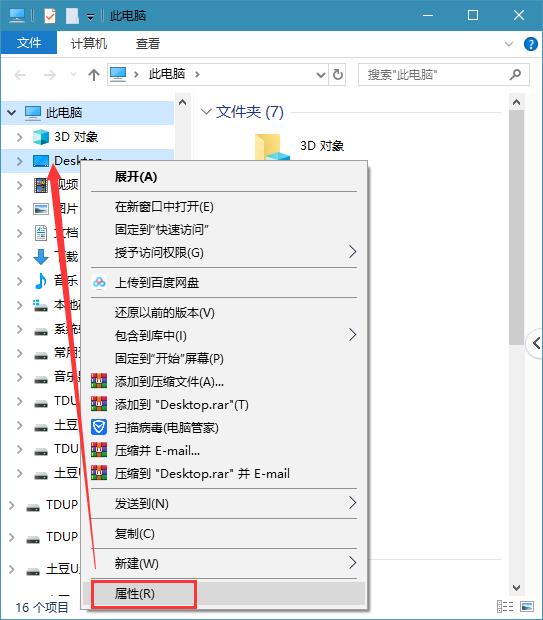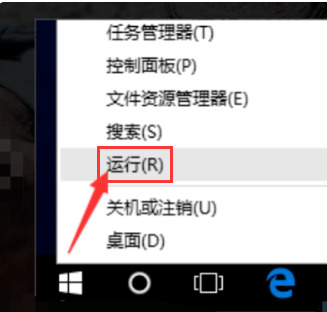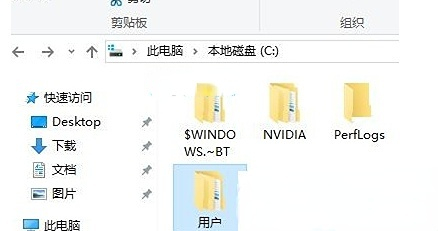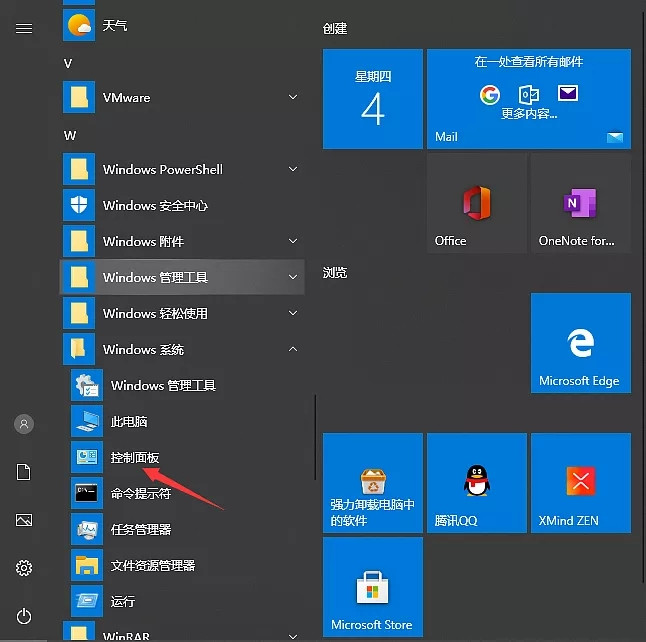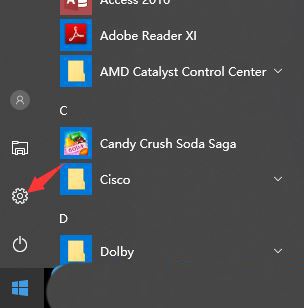我们的win10系统是可以对磁盘进行加密的,有些用户想要将专门一个磁盘分区用来保存重要的内容,因此需要通过设置加密来保护文件的安全,而有些小白不知道在哪里来进行设置操作,接下来今天win10系统教程就为广大用户们带来设置方法,有需要的用户可以按照本期正文的步骤进行操作。
win10设置磁盘加密操作方法
1、打开控制面板。
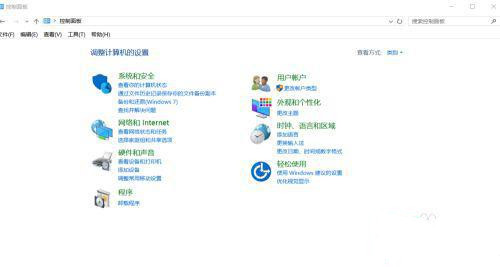
2、我们把查看方式换成大图标,选择第一个BitLocker驱动器加密。
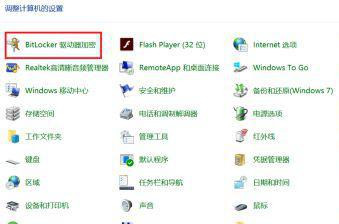
3、我们选择一个我们要加密的磁盘,点击启动BitLocker。

4、我们给磁盘输入密码。
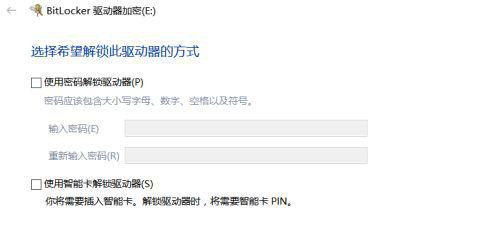
5、以防我们忘了密码,系统会让我们备份一个恢复密钥,你选择一个要保存的位置,我一般选择保存到文件,比较方便。
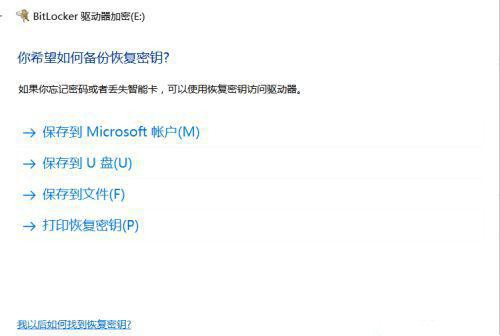
6、系统会自动生成一个txt文件,其实文件名后面一段字母就是密钥。
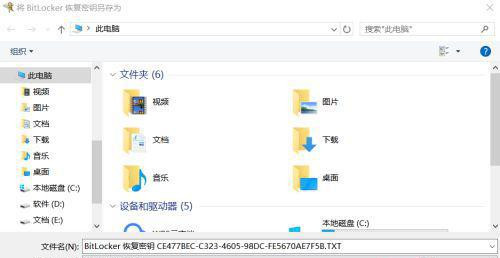
7、选择加密内容,第一个加密快一点。
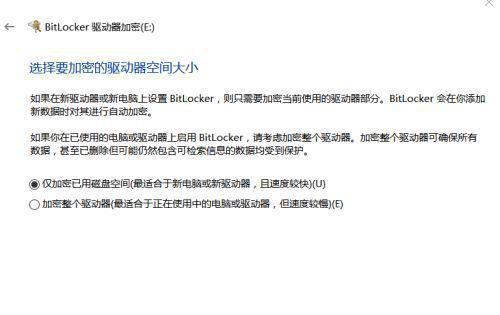
8、加密完成之后,重启电脑,我们打开文件资源管理器,发现磁盘已经加密成功。